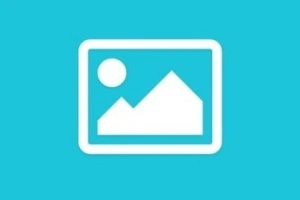How to Clear the Cache History of Every Browser?
Published: 23 Jul 2023
A cache is the browser’s depositing capacity, where files and data store for a small interval. A browser’s cache is a procedure that involves the temporary storage of resources in the browsers. All browsers like Chrome, Mozilla Firefox, Microsoft Edge, Internet Explorer, and Opera mini save information to their cache and cookies. A cache history contains images, HTML, CSS, text, content, and javascript.
A cache history contains images, HTML, CSS, text, content, and javascript. The browsers can perform fast and better by clearing the cache history. A browser cache is small than the other kinds of databases used for websites. This article will teach you how to clear cache from computers and mobile phones. You will also know some fantastic facts and shortcut keys to delete cache history.
How does Cache Work in a Browser?
First, any browser requests the required data from the website server. When the data exist in the cache history, the cache presents it immediately. By chance, the data does not live in the cache history and instantly gets from the website server and loads the required content directly from the central server.
Clear Cache History on Computer Using Different Browsers
Cache history can delete on any computer browser. By this, the browser’s performance will increase and work more effectively. You can delete cache history on different browsers, such as:
- Clear cache history on the desktop Chrome browser
- Clear cache history on computer Mozilla Firefox browser
- Clear cache history on the PC Safari browser
- Clear cache history on desktop Internet Explorer browser
- Delete cache history on computer Opera Mini browser
- Clear cache history on computer Microsoft Edge Legacy browser
Clear Cache History on Desktop Chrome Browser
Clearing cache history is beneficial for Chrome browsers. Of this, the system performance will boost. It is an effortless and understandable step to clear cache history, like
- Open the chrome bar and go to settings.
- Click at the top of the ‘Clear browser data’ window. After this, click on ‘advanced.’
- Now select the Cache images and files.
- Click on ‘Clear data.’
- Now exit all chrome browsers and reopen them.
Clear Cache History on Computer Mozilla Firefox Browser
Mozilla Firefox is a search browser through which you can take any information from the internet. It is straightforward to clear the cache on Mozilla Firefox. You can do this in a few steps like
- Go to the history menu.
- Select the ‘Clear Recent History’ option.
- To delete the entire cache, select everything.
- Now click on ‘Clear now.’
- Exit from all firefox browsers and reopen them.
Clear Cache History on PC Safari Browser
Safari is a search browser that uses for taking any required information. Adopt my given method and delete your cache history in the Safari browser. Follow these steps.
- Choose the Safari Tab at the top right side of your screen.
- Click on ‘preferences’ from the menu.
- Choose the Develop tab from the menu at the top of the page.
- Select all the ‘cache’ from the dropdown menu.
- Refresh your safari browser.
Clear Cache History on Computer Internet Explorer Browser
Internet Explorer is the search browser used for any search. Everyone can use it for taking any information from the internet. You can delete a cache quickly on internet explorer through an android device. Follow These steps:
- Click on the gear icon in the top right-hand corner.
- Now choose the option ‘safety.’
- Now select the option ‘Delete browser history.
- Note that 1st box should be unchecked, but box 2,3 should check.
- Click on ‘delete.’
- When the deletion completes, you will receive a message from the Internet Explorer window.
Delete Cache History on Desktop Opera Mini Browser
Opera mini is a search browser that works like other search browsers. It launched in the market a few years ago. Peoples use it at a large scale for taking critical data from the internet. You can delete cache history from the internet. Follow this method:
- Select the Opera menu.
- Open the ‘setting’ and choose the option ‘privacy and security.
- Select the option of ‘Cached images and files.
- Click on ‘Clear browsing data.
- Refresh your chrome and enjoy.
Clear Cache History on PC Microsoft Edge Legacy Browser
Microsoft Edge Legacy is the search browser that ended support on March 9, 2021. Everyone must install the new Chromium-based Microsoft Edge by running the Windows update. Follow these steps to clear the cache history.
- Click on the ‘Hub icon’ at the top right. It looks like horizontal lines.
- Choose the ‘history’ icon option. It looks like the clock.
- Now select the option of ‘Clear all history.
- Go to the option of ‘Browser history.
- Choose the ‘Cache data and files.
- Click on ‘Clear.’
- Refresh your chrome.
Clear Cache on Mobile Phones Using Different Browsers
You can delete cache history on different mobile browsers. The cache work similarly on a mobile browser to computer browsers. We can clear all cache history on various mobile browsers, such as
- Clear cache history on Android mobile Chrome browser
- Delete cache history on the Android Mozilla Firefox browser
- Remove cache history on the Android Safari browser
- Clear cache history on the Android Internet Explorer browser
- Delete cache history of Android Mobile Opera Mini browser
- Remove cache history of Android Mobile Microsoft Edge Legacy browser
Clear Cache History on Android Mobile Chrome Browser
is Google’s search browser. Nowadays, primarily peoples use this browser. You can clear cache history on the chrome browser by this method.
- Open the mobile chrome.
- Click on (the three dots) in the top right corner.
- Go to settings.
- Now choose the options of ‘privacy and security.
- Choose the option of ‘Clear browser data.
- Now select the ‘cached images and files.
- Click on ‘Clear data.
- Refresh/ exit your mobile chrome.
Delete Cache History on Mobile Mozilla Firefox Browser
Mozilla Firefox browse works like the other browsers. We can delete all the cache data in some steps, such as
- Open the Firefox menu.
- Find the ‘Setting’ and click on it.
- Click on the ‘Clear private data’ item.
- Select the ‘Cache data and files.
- Now click on ‘Clear All.’
Remove Cache History on Mobile Safari Browser
The Safari browser can perform best by clearing cache history. I’m sharing the best and unique method for clearing cache history on the Safari browser with this method:
- Open a safari app on mobile.
- Go to the setting.
- Tap clear history and website data.
- Now click on ‘Clear all.
- Refresh or reopen your safari browser.
Clear cache history on the Android Internet Explorer browser
Internet Explorer is the search browser used for search purposes. You can use it for taking any information from the internet. A cache can delete quickly on internet explorer. Follow These steps:
- Click on the gear icon in the top right-hand corner.
- Now choose the option ‘safety.’
- Now select the option ‘Delete browser history.
- Note that 1st box should be unchecked, but box 2,3 should check.
- Click on ‘delete.’
- When the deletion completes, you will receive a message at the bottom of the Internet Explorer window.
Delete Cache History on Mobile Opera Browser
Opera browsers work like the other browsers so that we can clear the cache history like the other browsers. Follow this method:
- Open the Opera menu.
- Find the ‘Setting’ and click on it.
- Click on the ‘Clear private data’ item.
- Select the ‘Cache data and files.
- Now click on ‘Clear All.’
- Exit your android browser and reopen the browser.
Remove cache history of Android Mobile Microsoft Edge Legacy browser
Microsoft Edge Legacy is the search browser that ended support on March 9, 2021, in android mobile. Everyone must install the new Chromium-based Microsoft Edge by running the android update. Follow these steps to clear the cache history.
- Click on the ‘Hub icon’ at the top right. It looks like horizontal lines.
- Choose the ‘history’ icon option. It looks like the clock.
- Now select the option of ‘Clear all history.
- Go to the option of ‘Browser history.
- Choose the ‘Cache data and files.
- Click on ‘Clear.’
- Refresh your chrome.
Some Interesting Facts About Clearing the Cache History of any Browsers:
- The store is the most critical portion of every search browser.
- Clearing the cache is crucial because your browser will refresh and work efficiently.
- It is the best trick to increasing system speed, storage, and browser performance.
- Unfortunately, if your device is low-storage, clear the cache regularly.
- The internet explorer browser offers the first time to clear cache history.
Study More Articles About Clearing Cache History on Any Browser:
I wrote many articles on clearing the cache history on every browser. Please click here for further study:
Conclusion
The cache is a storage area that saves many files and data for a short time. A browser’s cache is a procedure that involves the temporary storage of resources in the browsers. All browsers like chrome, Mozilla Firefox, Microsoft Edge, Internet Explorer, and Opera mini save information to their cache and cookies. A cache history contains images, HTML, CSS, text, content, and javascript.
The cache history can delete on every browser and computer. It is most beneficial for those systems having low storage capacity. A browser cache is small than the other kinds of databases used for websites.
FAQ about the Cache History
I have put all the related question in this section. You can also ask further query in the comment section.
Should I clear my Chrome cache?
Yes, You should clear the chrome cache. Especially when you feel chrome is not working fast and pages are loading slowly. With this, chrome work fast, pages load quickly and show up-to-date information. The chrome cache also fixes formatting issues of websites.
Is clearing cache the same as clearing history?
No, The cache and browser history are two different things. By clearing cache history, the browser history will not delete. Similarly, by deleting browser history, the cache history will not be clear.
What is the difference between cookies and cache?
Cache saves pieces of information such as images, videos, Javascript, CSS, and HTML pages, while cookies save temporary data for tracking, like browsing sessions and the history of using apps and websites.
How do I clear the cache on Windows 10?
You can easily remove the cache on Windows ten by following this method:
- Push the window key.
- Write the disk cleanup.
- Press enter button.
- Select the cache items and click on the OK button.
Why clear browsing history?
You should clear your browsing history regularly. You can study some benefits here:
- Search engine show updated data.
- Secure your personal information.
- Improve browser performance.
- New applications work more efficiently.

- Be Respectful
- Stay Relevant
- Stay Positive
- True Feedback
- Encourage Discussion
- Avoid Spamming
- No Fake News
- Don't Copy-Paste
- No Personal Attacks

- Be Respectful
- Stay Relevant
- Stay Positive
- True Feedback
- Encourage Discussion
- Avoid Spamming
- No Fake News
- Don't Copy-Paste
- No Personal Attacks